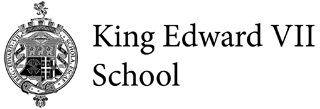Google Classroom Help & Advice
To use Google Classroom, our advice is to download and install Google Chrome. Chrome is recommended over other browsers because as you can sign into it with your school account, syncing your passwords and bookmarks among devices. Chrome also automatically updates itself, so you needn’t worry about being on the latest version.
To sign into Google Classroom, the recommendation is to do so on PC. On PC, simply sign into the MLE, click the Google Classroom button on the front page and you’ll be able to all your classes. From there you can view and take part in distance learning.
You can use Google Classroom on a mobile device e.g. a phone or tablet, but you’ll need to sign into it using your school Google account. When asked to sign in, simply enter your school email address and password - just like you would to sign into the MLE.
How do I sign in on a mobile device?
You can download Google Classroom and Meet apps to your phone or tablet device. Click the following links to be taken there now.
iPhone or iPad
Android Phone or Tablet
Google Meet
Android
Step 1, Click "Get Started",
Step 2, If you have your school account on your phone, click it. If not, we'll need to add your school account. Click "Add account" and "OK",
Step 3, enter your school email address - this will tell Google Classroom that you need to sign into the MLE,
Step 4, click "Accept"
Step 5, enter your school email address,
Step 7, Click "Yes" to staying signed in,
Step 6, enter your school password,